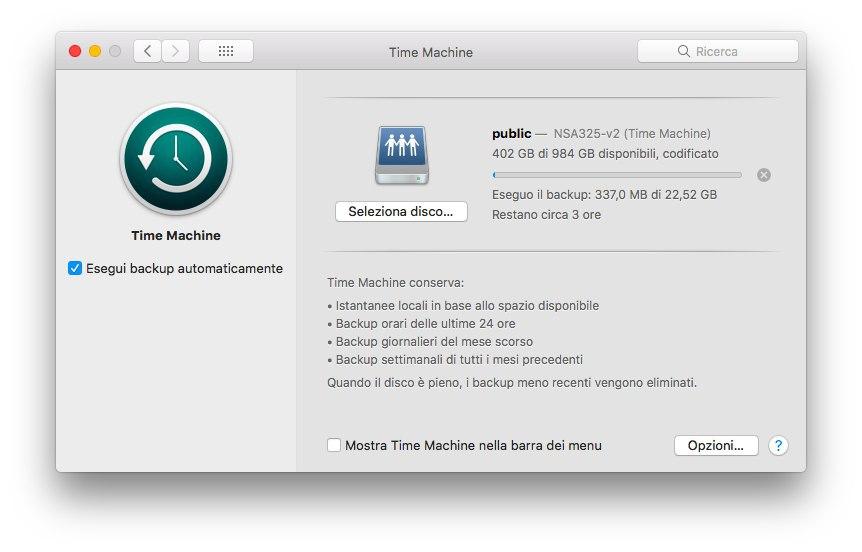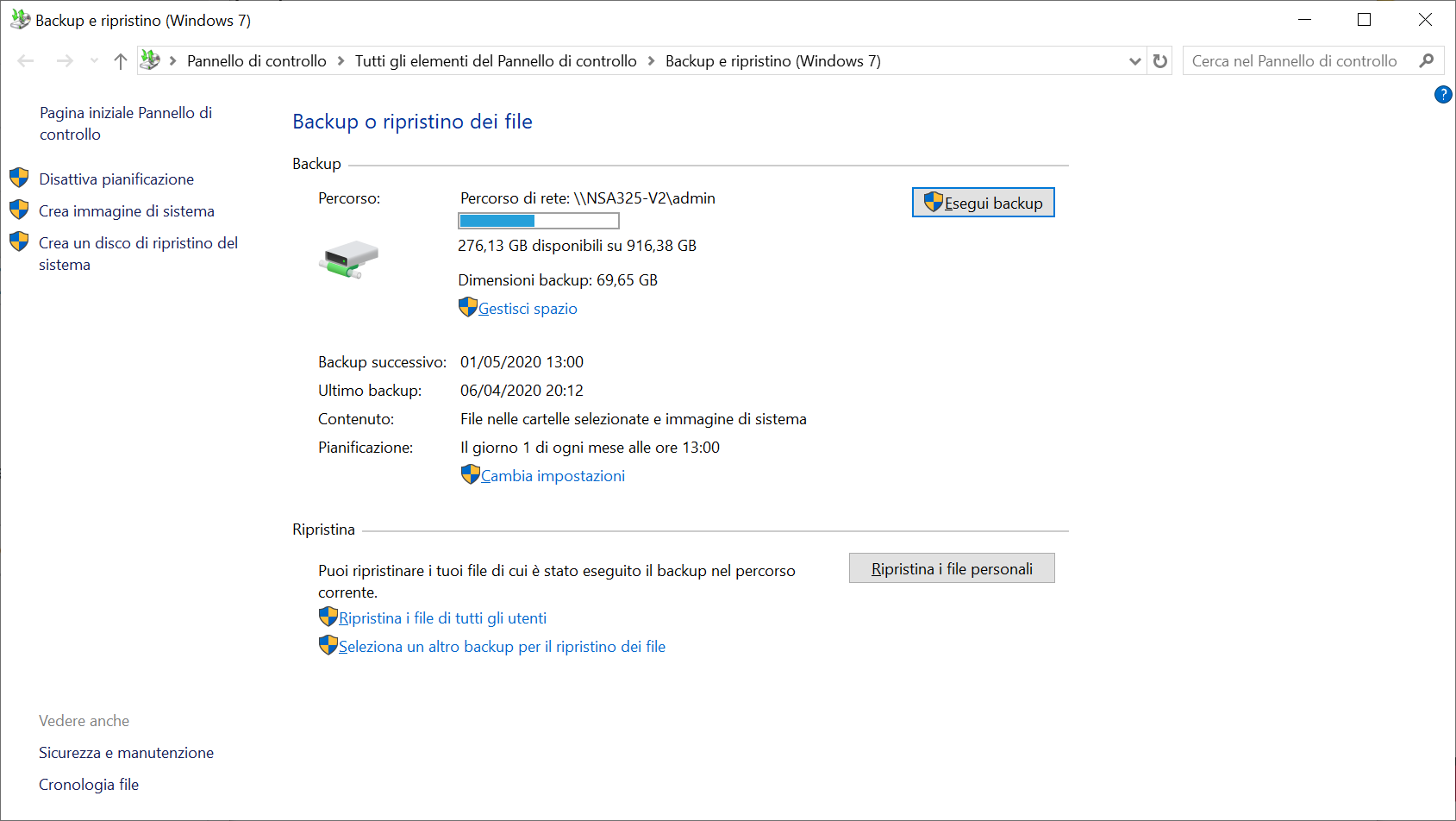Di recente ho visto molta gente riscoprire il piacere di “bloggare” sul proprio blog personale (mi sembra una ripetizione ma chissene tanto sto post probabilmente me lo inculerò solo io). Non avendo intenzione di ammorbarvi (ahahaha capite la battuta? Ammorbarvi>quarantena>covid19? No? Scusate) con i miei sproloqui sul come vivo la mia personale reclusione, anche se per me è normalissimo lavorare da casa, ho preferito evitare di iniziare a scrivere anche io un “diario di bordo da quarantena”.
Dunque perché questo post? Ma ovviamente per annotarmi cose che potrebbero servimi in futuro e che magari possono essere utili ad altre persone.
I primi mesi di ogni nuovo anno faccio un bel controllo incrociato dei miei backup. Verifico che i dati siano accessibili e sincronizzati e mi sincero che i dischi che utilizzo non stiano per crepare. Solitamente il backup è un lavoro che faccio manualmente, prendo tutti i dischi di backup, li attacco al mio PC e alla brutto dio ci schiaffo dentro tutti i file che mi sono sfuggiti nel backup mensile.
Ovviamente non faccio tale operazione solo una volta al mese, infatti tutti i file che ho sul telefono e sul PC vengono salvati automaticamente in 3 differenti servizi cloud. Con questo sistema ho sempre accesso ai miei dati anche in caso di disastro o quando sono fuori casa.
Dunque in buona sostanza fino al mese scorso tenevo due differenti backup dei miei file: il primo sul cloud e l’altro sui miei dischi esterni. Come avrete intuito solo il backup nel cloud è automatizzato mentre l’altro me lo gestisco a manina. Ovviamente so che esistono diverse soluzioni per automatizzare il proprio backup locale ma non ho mai avuto testa di studiarmele.
Dunque che cosa mi ha fatto cambiare idea? Il tempo libero e la rinnovata voglia di sperimentare. Causa quarantena mi sono ritrovato con qualche ora libera “extra” ogni giorno e circa una settimana prima che il covid19 ci costringesse a restare a casa ho avuto l’opportunità di tornare a giochicchiare con MacOS tramite un vecchio Macbook Air di seconda mano (mi serviva un portatilo leggero ed è capitata un’occasione).
Dopo aver visto un po come si comportava l’OS sotto stress ho voluto approfondire bene le sue funzionalità più famose, cosi ho deciso di esplorare il tanto declamato Time Machine. Tramite il consiglio del buon Trimarchi sono venuto a conoscenza di una funzionalità che consente di eseguire il backup in automatico dell’intero sistema, immagine dell’OS compresa, sui dischi presenti nella rete locale.
A qual punto ho guardato il mio NAS casalingo che sfrutto come media center e mi si è accesa una lampadina in testa: “E se mi facessi un ulteriore punto di backup in locale automatizzato?”
Backup automatizzo su NAS con MacOS e Time Machine
Dunque eccomi qui a configurare Time Machine per fare il backup automatico sul mio NAS. Che cosa ho usato ?
- Un vecchio NAS ZyXEL NSA325 v2 con annessi dischi fissi inseriti dentro;
- Un Macbook Air da 11 pollici del 2011 con MacOS High Sierra e Time Machine;
- Una rete WIFI/LAN decente.
Tramite Time Machine è possibile impostare selettivamente quale directory “backuppare“, io avendo relativamente pochi dati sul Mac ho deciso di dargli in pasto tutto il sistema per vedere come si comportava. La procedura è molto semplice:
Prima di tutto dobbiamo avviare il servizio di Time Machine sul nostro NAS tramite il pannello di amministrazione:

Poi spostiamoci su MacOS e andiamo nei setting di Time Machine. Una volta li dovremo selezionare il disco di rete (aka il NAS), che nel mio caso è chiamato “NAS325v2“, ed eseguire il login con le nostre credenziali del NAS. Et voilà abbiamo finito.
Il mio NAS è in condivisione con altri PC presenti nella mia rete locale, dunque per evitare casini vari ho deciso di codificare (aka crittografare) il mio backup. Tale opzione si può selezionare da un pratico flag direttamente da Time Machine al momento della configurazione.
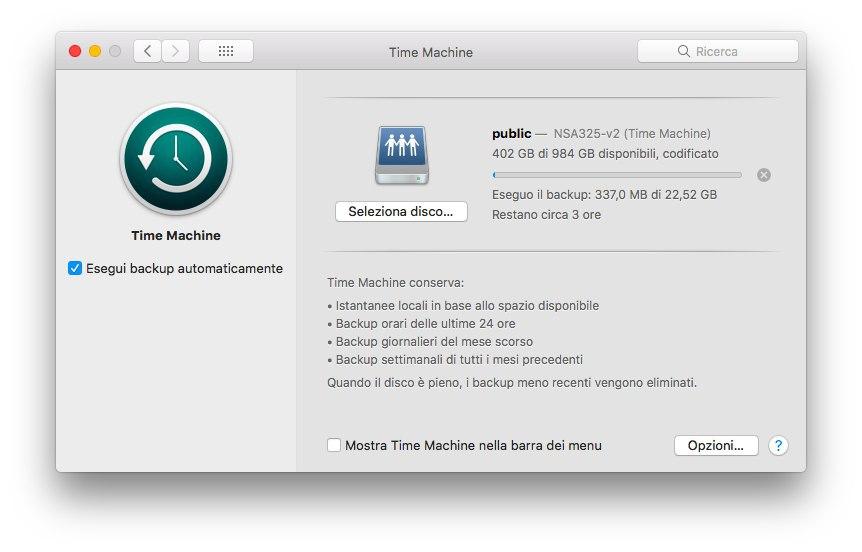
A secondo della velocità della vostra rete WIFI/LAN il backup completo di MacOS (nel mio caso erano più di 22GB) può durare anche diverse ore. Fortunatamente è un processo che viene condotto in background, dunque non vi accorgerete di nulla. Inoltre se lasciate il vostro Mac connesso alla rete elettrica il backup continua anche mentre il sistema è in sospensione.
Quindi in caso di disastro totale dell’SSD presente sul Mac ora ho a disposizione un pratico punto di ripristino accessibile direttamente dalla recovery mode di MacOS. Easy peasy lemon squeezy!
Backup automatizzo su NAS con Windows 10
Per curiosità ho voluto indagare per capire se esistesse qualcosa di similare anche in Windows 10 ed ho scoperto che l’OS di Microsoft dispone non di uno ma di ben due diversi tool di backup integrati.
Il primo programmino è disponibile direttamente cercando la voce “Backup” dalla barra di ricerca di Windows. Si tratta di una semplice utility che permette di eseguire, ogni tot di tempo, la copia dei file e delle directory su un disco, sia in locale che in rete, scelto dall’utente.

Come potete notare ho selezionare solo le cartelle con i mie documenti essenziali per provare la funzione. Il backup più completo l’ho infatti eseguito tramite il tool di Windows chiamato “Backup o ripristino dei file“. Questo software si trova ancora nel vecchio pannello di controllo ed è indicato con la dicitura “Windows 7”, come se si trattasse di uno strumento “legacy”. Tuttavia funziona ancora benissimo e permette di creare un punto di ripristino completo posizionato sul NAS:
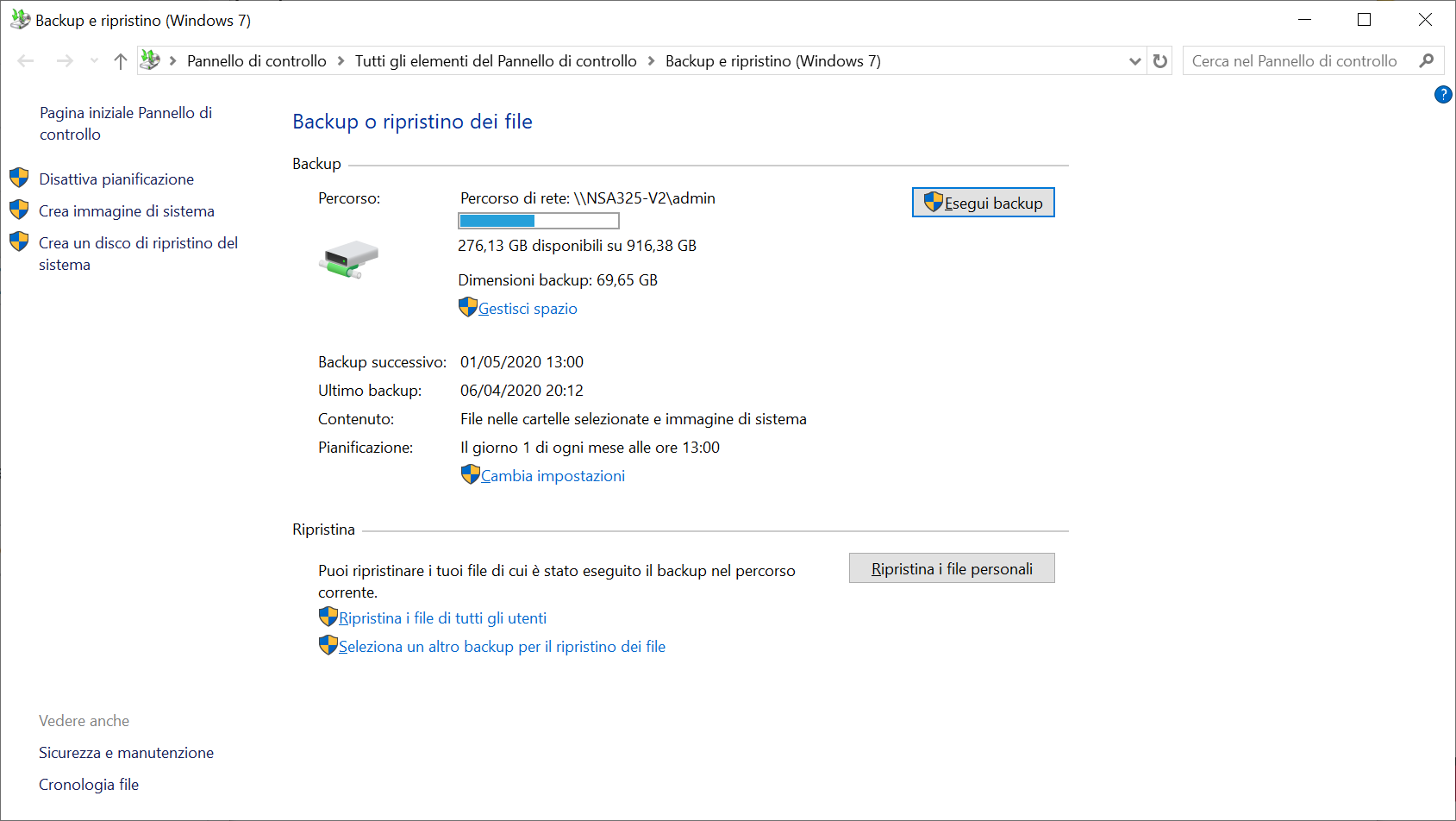
Questo backup include non solo i miei dati ma anche l’immagine di Windows 10 e le varie impostazioni del bootloader EFI. In pratica potrei anche clonare il mio attuale sistema su un altro SSD in modo da avere un disco di boot d’emergenza sempre pronto.
Anche su Windows 10 la configurazione è stata estremamente semplice e non mi pare il caso di annoiarvi con una guida “passo passo”. In futuro potrei anche vedere come si comportano i vari tool di backup di riferimento delle distribuzioni Linux ma per il momento non tengo sbatta.
:# /dev/null/